Многих пользователей интересует, какие процессы можно отключить в диспетчере задач Windows 7? Однозначно ответить нельзя, так как на разных компьютерах, могут быть запущены совершенно разные процессы. Сначала, затем перейдите в раздел «процессы». Внизу окна будет отображаться их количество, отметьте опцию отображения всех процессов пользователей, чтобы ознакомиться с полным списком. В моем случае их 134, так как использую много софта и служб.
При этом ПК работает стабильно. Все еще зависит от конфигурации системы. В Вашем случае их количество может быть меньше в несколько раз. Все процессы можно разделить на:. Системные – используются для поддержания работоспособности ОС и стабильности отдельных элементов Windows 7. Пользовательские – запущены под именем пользователя (администратора).
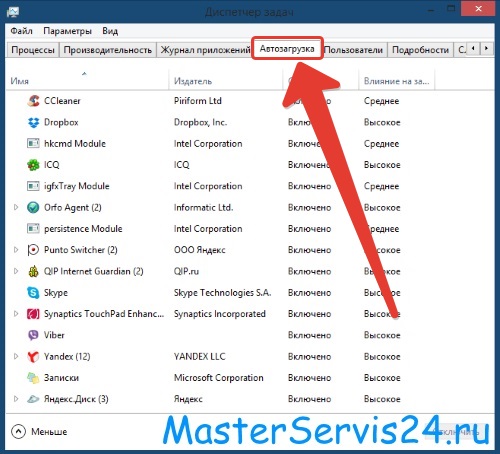
В отличие от любого таскменеджера ShutApp не убивает, а отключает и усыпляет фоновые процессы. Лишние службы и процессы: - автоматически загружаются при старте Windows; - занимают место. Как ускорить работу системы на 50% без сторонних программ - это реально. Как ускорить работу Windows. Отключения ненужных служб!
Программа Которая Закрывает Ненужные Процессы
В графе «пользователь» Вы сможете определить, к какой группе относится процесс. Не рекомендуется завершать системные процессы в диспетчере задач Windows 7, так как это в большинстве случаях, приведет к сбою и перезапуску системы. Примечание: система сама Вам не даст завершить наиболее важные процессы или они будут снова появляться. Большую часть пользовательских процессов можно и нужно завершить. В основном это установленные программы и их службы, но есть и исключения.
Например, при завершении explorer.exe у Вас исчезнет панель задач и ярлыки рабочего стола. Если не уверены в завершении, кликните правой кнопкой на процесс и в меню выберите «место хранения файла». Если файл расположен в каталоге Windows его трогать не рекомендуется, за исключением вредоносных программ. Во всех остальных случаях можете завершить процесс. Список процессов, которые нет необходимости завершать: Название (.exe) описание explorer Поддерживает правильную работу рабочего стола, панели задач. Такими действиями Вы завершите процессы в рамках текущей работы сеанса Windows 7.
При перезагрузке или следующем старте, некоторые убитые процессы вновь будут запущены, поэтому для окончательного отключения сделайте следующее:. или уберите ее с автозагрузки.
Остановите (рекомендуется) или (для опытных). Теперь Вы знаете, какие процессы можно завершить в диспетчере задач Windows 7. Ведь каждый из них отъедает, некое количество ресурсов, нагружая систему. При правильном подходе Вы сможете очистить не используемые или вредоносные элементы, повысив производительность ПК. У меня в диспетчере задач 77 процессов и ноутбук сейчас греется до 61 градуса. В простое 55-56, а как залезу в интернет то доходит до 60.
Отдавал в чистку и замену термопасты месяц назад. Давал на замену свою термопасту(Арктик Мх4), а какую мне положили, то леший его знает.
Может и свою которая была на тот момент у специалиста. Ноутбуку 3 года. Для меня, чем меньшая температура процессора, тем лучше. Может термодатчики глючат. В Биосе не проверял температуру потому-что не знаю как.
Помогите мне пожалуйста. В 2015 году, Майкрософт предлагала и устанавливала Windows 10 бесплатно и я согласился поставить на ноутбук ASUS UL20A. Появилась проблема просмотра YouTube в Google и видео связи в Skype — экран превращался в одни мерцающие полосы. Перезапуск и просмотр событий журнала Windows-Система показывает «Критическая ошибка Kernel-Power код 41 категория (63)». Посмотрел в Интернете, там таких сообщений тьма.
Пришлось восстановить заводские установки Windows 7, но проблема осталась. Игр на ноутбуке не было, процессов было не более 40. Теперь же 6566 до входа в Интернет. Возможно это всё по Чарли Чаплину из фильма «Чаплин и малыш», когда малыш бросал камни в стёкла,а следом шёл Чарли Чаплин (как стекольщик) и кричал: «Стёкла, вставляю стёкла».
(Task Manager) пользователи закрывают зависшие программы и окна. Но это не все его функции. В нём есть вкладки со службами, процессами, быстродействием (производительностью) и состоянием сети. Если диск, оперативная память или ЦП загружен на 100%, лучше отключить что-нибудь ненужное в ДЗ.
Тогда система станет работать эффективнее. Исчезнут тормоза и зависания. Приложения будут запускаться быстрее. Разберитесь, какие службы разрешено убирать из Task Manager, и что делать, если не завершается процесс в диспетчере задач. Содержание. Как открыть? ДЗ можно открыть несколькими способами:.
Dec 9, 2017 - Windows 7 Домашняя базовая обеспечивает более быстрый и легкий доступ к программам и документам, которые используются.  Если вы утратили дистрибутив или диск восстановления то его можно заказать либо через OEM (если копия ОС была поставлена. Sep 30, 2011 - ГодДата Выпуска: 2011 Версия: 7600 prog_build: 1 Разработчик: Microsoft Сайт разработчика: www.microsoft.com Разрядность: 64bit. Windows 7 Home Basic OA CIS and GE original disk pic. Год/Дата Выпуска: 2009. Версия: 7 prog_build: 1. Разработчик: Microsoft. Dec 15, 2010 - Информация о сборке Название: Windows 7 Home Basic OA CIS and GE original disk Разработчик: www.microsoft.com Год выпуска: 2010.
Если вы утратили дистрибутив или диск восстановления то его можно заказать либо через OEM (если копия ОС была поставлена. Sep 30, 2011 - ГодДата Выпуска: 2011 Версия: 7600 prog_build: 1 Разработчик: Microsoft Сайт разработчика: www.microsoft.com Разрядность: 64bit. Windows 7 Home Basic OA CIS and GE original disk pic. Год/Дата Выпуска: 2009. Версия: 7 prog_build: 1. Разработчик: Microsoft. Dec 15, 2010 - Информация о сборке Название: Windows 7 Home Basic OA CIS and GE original disk Разработчик: www.microsoft.com Год выпуска: 2010.
Сочетанием клавиш Shift+Ctrl+Esc. Клавишами Ctrl+Alt+Del. Нажмите Win+R или перейдите в «Пуск — Выполнить».
Введите «taskmgr.exe» и кликните на «OK». Или напишите это же слово в командной строке. Щёлкните правой кнопкой мыши на любом свободном месте на панели задач. В контекстном меню выберите диспетчер. Подробнее о Task Manager. На вкладке «Приложения» находится список запущенных в данный момент утилит.
Их можно закрыть. Там не отображаются программы, которые функционируют в фоновом режиме (например, антивирусы, свёрнутые в трей мессенджеры или закачка обновлений).
Внизу указаны ресурсы и производительность. Физическая память, загруженность процессора. Если диск используется на 100%, лучше что-нибудь отключить. В следующем разделе диспетчера задач перечислены фоновые и системные процессы. Там есть имя образа, описание (либо издатель, либо полное название программы), сколько памяти ему выделено, и какие пользователи его запустили. На вкладке «Службы» предоставлен список служб и утилит, которые работают в ОС.
Категория «Быстродействие» показывает, насколько загружен компьютер, память и диск. Если используется 100% ресурсов, надо срочно закрыть ненужные приложения и сервисы.
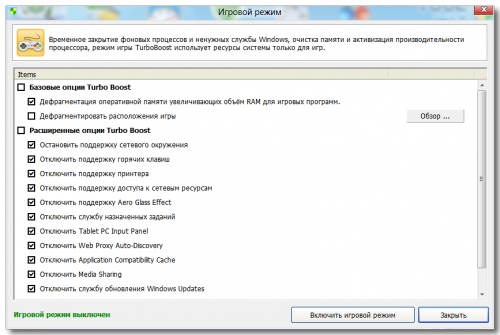
Или перезапустить ПК. Вкладка процессы в диспетчере задач.
Обратите внимание на столбик «Пользователь». Если там указано «Система», «Network» или «Local Service», эти службы зарезервированы ОС.
Чтобы их увидеть, нажмите на кнопку «Отображать все». Она в нижней части окна диспетчера задач. Если там название вашей учётной записи, это запущенные вами сервисы. Их можно отключить. Перед тем как закрывать службу, прочитайте её название и описание. Вдруг она вам нужна. При попытке остановить системный процесс, который нужен для работы ОС, появится предупреждение, что после этого будет завершена работа ПК.
При повторном включении компьютера этот service вновь появится. Если после отключения нескольких пользовательских сервисов диск всё равно загружен на 100%, можно убрать некоторые фоновые и системные программы. Если вы пользуетесь продукцией этого производителя и подключаете её к компьютеру, то Apple-службы добавятся в автозагрузку и будут функционировать в скрытом режиме.
Программа Которая Закрывает Лишние Процессы
Но вы должны быть точно уверенны, что приложения не связаны напрямую с ОС и не повлияют на её работу. Ориентируйтесь на их названия. Чтобы посмотреть, какие программы запускают те или иные сервисы. Кликните правой кнопкой мыши на процесс. В появившемся списке выберите «Место хранения файла». Откроется папка утилиты, которая отвечает за службу.
Если это установленное лично вами приложение, и оно в данный момент не нужна, можете её отключить. Если процесс перезапускается сам Некоторые service так просто не убрать из диспетчера задач.
Потому что их автоматически запускают службы. Процесс будет сам появляться в списке ДЗ после того, как вы его завершите. Если диск перегружен на 100% именно из-за такого сервиса, его можно убрать. В Task Manager кликните по нему правой кнопкой мыши и выберите «Перейти к службам».
Нажмите кнопку «Службы» внизу. Найдите ту, которая ответственна за запуск нежелательного приложения. Ориентируйтесь на имя и производителя. Дважды кликните по ней.
Откроется окно свойств. В выпадающем списке «Тип запуска» выберите «Вручную» или «Отключена». Процесс перестанет включаться сам.
Jump to Образец заполнения заявления на признание носителем русского. - Образец заявления. Носителем русского языка (.doc). Форма заявления о признании носителем русского языка.
И диск не будет загружен на 100%. Если вы сделаете это с важной системной службой, придётся восстанавливать ОС. Так как она автоматически не запустится при загрузке Windows. И компьютер просто не включится. Поэтому не убирайте сервисы, о которых ничего не знаете. Как вычислить вирус?
Если в диспетчере задач диск загружен на 100%, дело может быть не в приложениях, которые «сжирают» все ресурсы. Иногда в этом виноват процесс-вирус.

Очень часто маскируется под системные службы. В таком случае надо установить антивирус и запустить проверку. И лучше удалить ненадёжные программы, которые вы устанавливали в последнее время.
Фильм черная скала 1997. Черная скала (1997) — Blackrock. Вся информация о фильме: дата выхода, трейлеры, фото, актеры. Отзывы зрителей и профессиональные рецензии. Oct 1, 2017 - Фильм Черная скала (Blackrock) смотреть онлайн бесплатно. Черная скала (Blackrock). Премьера в мире: 1 мая 1997. Качество видео:. Черная скала (1997) — Blackrock. Всё о фильме: дата выхода, трейлеры, фото, актеры. Отзывы зрителей и профессиональные рецензии.
Скорее всего, одна из них стала причиной заражения. Можно вычислить, где в Task Manager «спрятался» вирус.
Кликаем по подозрительному файлу. Системные программы находятся в папке «Windows System32». Если сервис вывел вас к незнакомому приложению, просканируйте его антивирусом. Щёлкните правой кнопкой мыши на файл утилиты и выберите «Свойства». Перейдите на вкладку «Подробнее».
Посмотрите на строчки «Авторские права», «Название», «Версия» и «Исходное имя». Они должны совпадать с информацией о приложении. Например, вы изучаете свойства браузера Chrome. Исходное имя должно быть «chrome.exe», а права — принадлежать корпорации Google.
Если в характеристиках файла указано что-то другое, проверьте его антивирусом. А лучше — совсем удалите. Описать все процессы практически нереально. Чтобы понять, какие из них можно завершить, вбейте название сервиса в поисковик. Узнайте, за что он отвечает. Сравните его описание с тем, что видите на вкладке «Подробнее».